『画像を貼る方法』
先ほど保存した、Gallery-1(001.html)を開いてみましょう。
そうして、Gallery-1という文字を真ん中に寄せます。
上の方に、センタリングのマークありますんで、それ、押してください。
そうして、その下に、画像を貼ります。
ウインドウ→オブジェクトというのを押します。
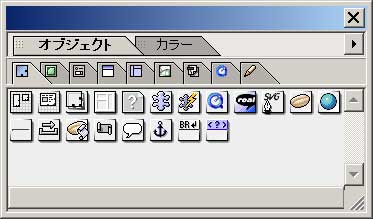
まず、ウインドウ→インスペクタ
というのを表示させます。
こんな画面です。
この画面のなかから、
![]()
マークを探します。
見つかったら、押しながらスラッグして、画面の上に持ってゆきましょう。
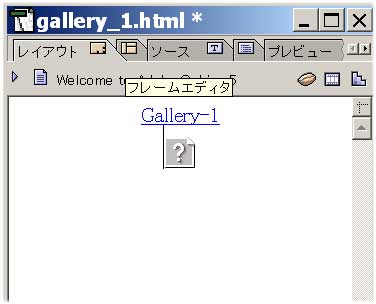
こんな風になります。もし、文字の横に行ってしまったら、
文字とマークの間にカーソルをもってゆき、改行キーを入れましょう。
練習ですから、気軽にね。
ここに、画像を表示させます。
画像は、1001.jpgという名前で、何か、作って、練習フォルダーの中に入れておいて下さい。
まず、ウインドウ→インスペクタを開きます。
次に、画像のマークをクリックします。
青いマークが、画像の上に3つ表示されます。
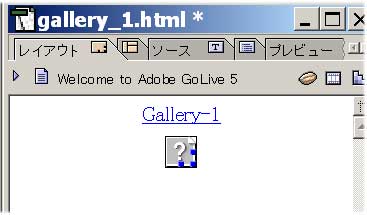
そうして、インスペクタを見てみてください。
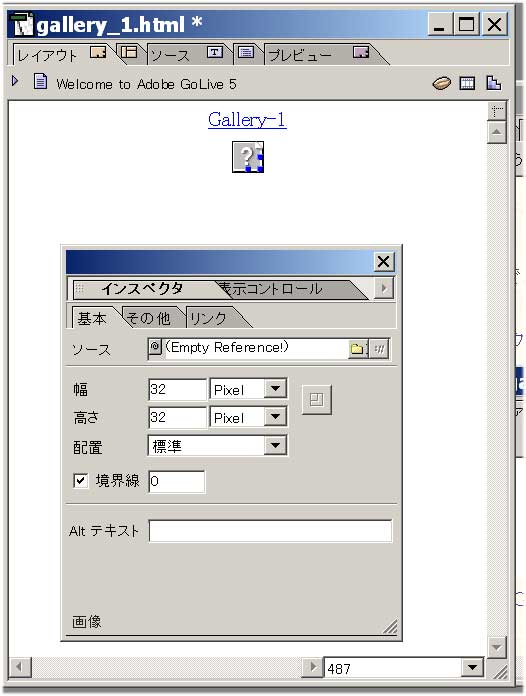
『ソース』のところに、ファイル名1001.jpg
と入力し改行を押します。
そうすると、画像が表示されます。
****************************
自分が入れたい画像が、ゆがんだりしているとき。
Go Liveは、ホームページの上で、画像のサイズを変えて表示してくれるという、
便利な機能があります。
私のホームページのファイルをダウンロードして、絵を差し替えて使おうと思っている方は、
絵のサイズを調整しなくてはなりません。
どうなるのか、ちょっとご説明します。
自分の絵を、指定のサイズに作り、1001.jpgというように、保存する。
↓
10枚作り、指定のファイルに上書き保存する。
↓
htmlファイル001を開いてみる
そうすると、こんな風に、なっていると思います。
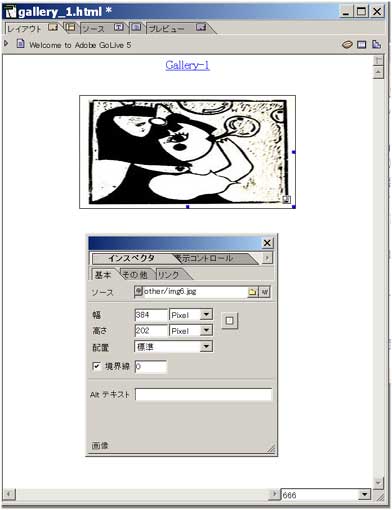
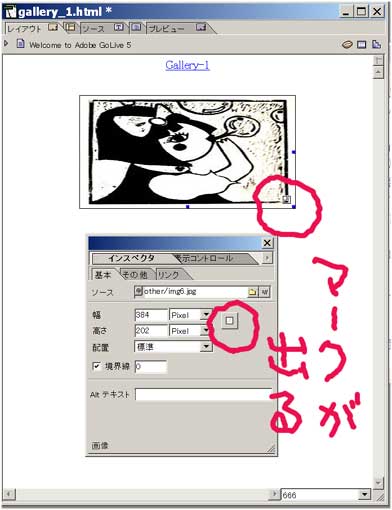
絵がゆがんでいるときには、必ず、インスペクタの幅と高さの横に
白いマークが表示されています。
インスペクタの、このマークを押してあげるだけで、画像は、
もとのサイズに自動調整されます。
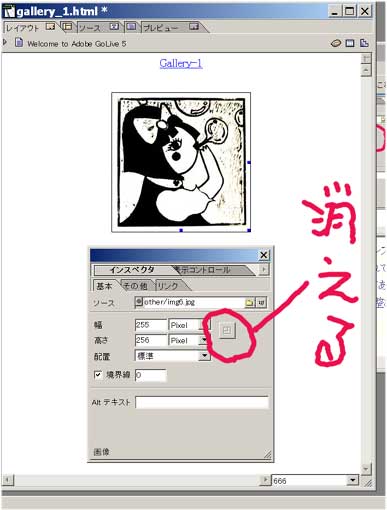
こんな感じです。