まず、Go Liveを起動したら、ファイル→新規作成
を押してみましょう。
普通に白いページが出てきます。
文字を打ち込んでみます。
Gallery-1
などと入れましょう。
次に保存してみましょう。
ファイル→保存で保存できます。
ファイル名は、001.htmlとします。
次に、その次のページを作ります。
新規作成で、
Gallery-2と打ち込みます。
そうして保存します。
ファイル名は002.html
とします。
*-*-*-*-*-*-*-*-*-*-*-*-*-*-*-*-*-*-*-*-*
『リンクを張る方法』
先ほど保存した、Gallery-1から、Gallery-2にジャンプする、
リンクを張ります。
まず、ウインドウ→インスペクタ
というのを表示させます。
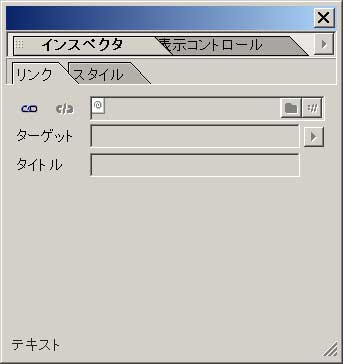
こんな画面です。
次に、Gallery-1という文字を、反転させます。
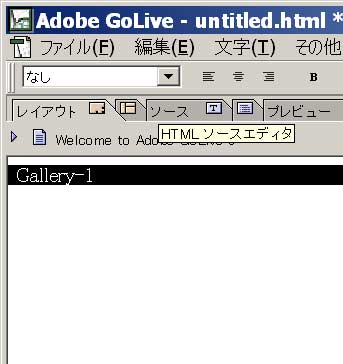
こんな風に。
次に、インスペクタの、![]()
このマークを押します。
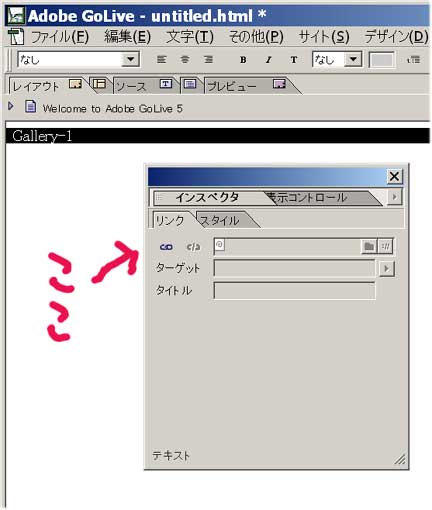
そうすると、
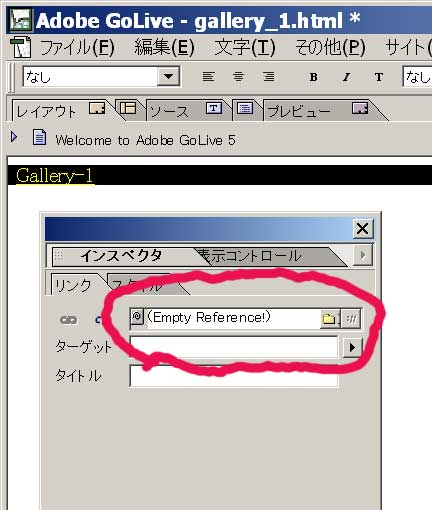
こんなふうに、カラッポだと言ってくるので、
行き先を入れてあげます。
行き先のファイル名は、002.htmlでしたね。
半角英数小文字で、002.html
と入れましょう。
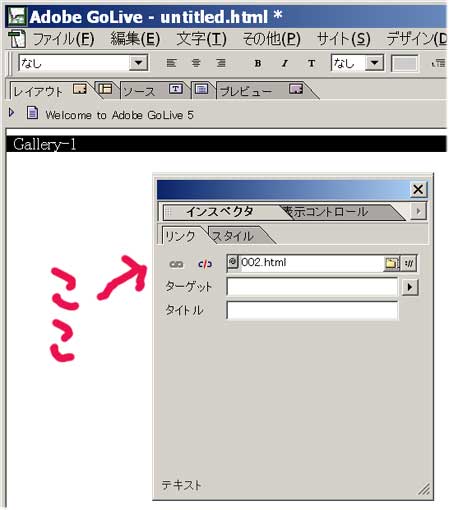
リンクはこれで完了です。保存して、稼動を確かめましょう。
そうそう。ホームページエディタには、入力する画面と、インターネット上で、どう見えるのかを確認する画面という、二つの画面があります。
ワープロでも、実際に、打つ画面と、印刷プレビューといって、どんな感じに印刷できるのかとか、
確認する画面がありますよね。あれと同じです。
安いソフトには、この機能がついていません。
エクスプローラや、ネスケを起動して、そこから、ファイル→開くで、今のリンクボタンを押してみて、
002にジャンプするのか、確認します。
Go Liveは、お高いソフトですから、当然に、
このエディタそのものに、プレビュー機能もついています。
そのわりには、よく止まるぜ。
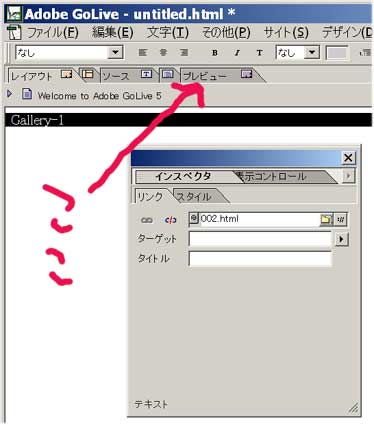
そうして、今リンクを張った『Gallery-1』という場所を押してみます。
どうでしたか?002にジャンプしていましたか?
リンクはたったこれだけです。
別ウインドウを開きたいときには、さらに、その下の枠の、ターゲットという枠の右▲を押して、
blank
というのを選びます。
アタシは、この機能しか知らないもんで、他のウインドウの開き方については、
自分で勉強してみてください。
**********
追記
go liveは、とうとう、Windows10では、開けなくなってしまい、
今は、ドリームウエイバーを使っています。
基本的には、鎖のマークを探せばいいので、頭を柔らかくして、前に進んでくださいね。